第20回 Windows10 の追加機能と設定について
公開日:2018-03-22 更新日:2020-01-06
[パソコン講座]
1. 概要
独り言によるパソコン講座「第20回 Windows10 の追加機能と設定について」です。
Windows10で追加された、部分スクリーンショット(部分キャプチャー)、ウィンドウのサイズ変更、仮想デスクトップ、画面の動画撮影と、個人的に行っている設定について説明しています。
Windows10で追加された、部分スクリーンショット(部分キャプチャー)、ウィンドウのサイズ変更、仮想デスクトップ、画面の動画撮影と、個人的に行っている設定について説明しています。
2. 動画
3. Windows10 のちょっとした機能
1. 画面の部分スクリーンショット(部分キャプチャー)
Windows10 から、部分スクリーンショットが取れるようになりました。
| 入力キー | キャプチャーの範囲 |
|---|---|
| PrintScreen | デスクトップ全体 |
| PrintScreen + Alt | 最後にクリックしたウィンドウ |
| Shift + Windowsキー + S | ドラッグした範囲 |
2. ウィンドウのサイズ変更
キーボード操作でウィンドウのサイズや状態を変更できます。
| 入力キー | 画面のサイズ・状態 |
|---|---|
| Windowsキー + [ 左 or 右 ] | 画面半分 |
| Windowsキー + 上 | 最大化 |
| Windowsキー + 下 | 最小化 |
3. 仮想デスクトップ
仮想デスクトップにより、デスクトップを広くすることができます。
| 入力キー | 動作内容 |
|---|---|
| Ctrl + Windowsキー + [ 左 or 右 ] | 仮想デスクトップの切り替え |
| Ctrl + Windowsキー + D | 仮想デスクトップの追加 |
| Ctrl + Windowsキー + F4 | 仮想デスクトップの削除 |
4. 画面の動画撮影
ウィンドウの表示内容を動画として保存することができます。
表示内容を録画したいウィンドウをクリックして、Windowsキー + G を押します。
以下の画面が表示されます。
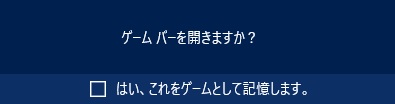
「はい、これをゲームして記憶します。」にチェックをつけます。
ゲームと書かれていますが、ゲームでなくても大丈夫です。
次に、表示されたゲームバーの真ん中にある、赤いボタンをクリックすると、録画開始になります。

録画されたファイルは、「ビデオ」フォルダの下にある「キャプチャ」フォルダに保存されます。
表示内容を録画したいウィンドウをクリックして、Windowsキー + G を押します。
以下の画面が表示されます。
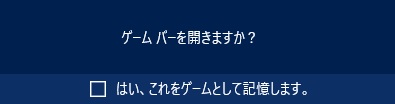
「はい、これをゲームして記憶します。」にチェックをつけます。
ゲームと書かれていますが、ゲームでなくても大丈夫です。
次に、表示されたゲームバーの真ん中にある、赤いボタンをクリックすると、録画開始になります。

録画されたファイルは、「ビデオ」フォルダの下にある「キャプチャ」フォルダに保存されます。
3. 個人的によくする設定
1. 漢字入力時に画面の中央に表示される「A」と言う文字の非表示
動画の07:38~
画面右下にある「A」または「あ」の上で右クリックして、メニューからプロパティをクリック。表示された画面の「画面中央に表示する」のチェックをはずすと、漢字入力時に画面中央に表示される文字が消えます。逆に表示させたいと言う方はチェックをつけてください。
画面右下にある「A」または「あ」の上で右クリックして、メニューからプロパティをクリック。表示された画面の「画面中央に表示する」のチェックをはずすと、漢字入力時に画面中央に表示される文字が消えます。逆に表示させたいと言う方はチェックをつけてください。
2. プリンターの設定
動画の08:43~
Excelの改行プレビューで表示が乱れる場合は、以下の操作を行うと直る場合があります。
スタートメニュー → 設定 → デバイス → プリンターとスキャナー → Windowsで通常使うプリンターを管理する
のチェックをはずす。
印刷する内容をPDFとして出力する場合や、プリンターが数台ある場合には、ここの設定を見直しても良いかもしれません。
Excelの改行プレビューで表示が乱れる場合は、以下の操作を行うと直る場合があります。
スタートメニュー → 設定 → デバイス → プリンターとスキャナー → Windowsで通常使うプリンターを管理する
のチェックをはずす。
印刷する内容をPDFとして出力する場合や、プリンターが数台ある場合には、ここの設定を見直しても良いかもしれません。
3. 回復ドライブの作成
動画の09:52~
スタートメニュー → Windowss 管理ツール → 回復ドライブ
で、Windowsが起動しなくなった場合に、初期化をして復旧させるためのUSBメモリを作成できます。
念のため保険として作成しておくとよいです。
スタートメニュー → Windowss 管理ツール → 回復ドライブ
で、Windowsが起動しなくなった場合に、初期化をして復旧させるためのUSBメモリを作成できます。
念のため保険として作成しておくとよいです。
4. コルタナの非表示
動画の11:22~
タスクバーの何もないところで右クリックメニューの表示 → Cortana → 表示しない
で、Cortana の検索欄を非表示にできます。
表示させたい場合は、Cortanaのメニューの「検索ボックスを表示」をクリックしてください。
タスクバーの何もないところで右クリックメニューの表示 → Cortana → 表示しない
で、Cortana の検索欄を非表示にできます。
表示させたい場合は、Cortanaのメニューの「検索ボックスを表示」をクリックしてください。
5. タスクバーのラベル表示
動画の12:11~
タスクバーのタスクに、ファイル名などを表示させたい場合は、
タスクバーの何もないところで右クリックメニューの表示 → タスクバーの設定
で、「タスクバーボタンを結合する」を「タスクバーに入りきらない場合」を選択してください。
タスクバーのタスクに、ファイル名などを表示させたい場合は、
タスクバーの何もないところで右クリックメニューの表示 → タスクバーの設定
で、「タスクバーボタンを結合する」を「タスクバーに入りきらない場合」を選択してください。