Python - 開発環境構築 ~ Hello, World まで
公開日:2019-02-19 更新日:2020-11-10
[Python]
1. 概要
Python は PHP や Ruby と並ぶ人気の高いスクリプト言語です。
ディープラーニングやデータ分析で注目を集めています。
今回は、Windows で Python を実行するために必要な開発環境構築(Anacondaのインストール)と、Hello,World を表示するところまで行います。
ディープラーニングやデータ分析で注目を集めています。
今回は、Windows で Python を実行するために必要な開発環境構築(Anacondaのインストール)と、Hello,World を表示するところまで行います。
2. 動画
3. 環境構築
Python の開発には、今回はAnacondaを使用します。
Anacondaのサイトにアクセスして、右上の DOWNLOAD をクリックしてください。
画面を少しスクロールさせると、Windows macOS Linux と言うリンクがあり、その下に Python 3 と Python 2 の Download ボタンが表示されます。
Windows 版を使う場合は、Windows のリンクをクリックしてから、Python 3 の Download をクリックしてください。
クリックするとインストーラーのダウンロードが始まります。
今回は、Anaconda3-2018.12-Windows-x86_64.exe がダウンロードされました。
拡張子が exe でない場合は、他の OS のインストーラーがダウンロードされている可能性があります。
上部の OS のリンクをクリックしてから、再度 Download をクリックしてください。
インストールは、全て次へ、次へで問題ありません。
但し、デフォルトのインストール先が C:\Users 配下となっていて、わかりづらいため、
今回は、D:\Anaconda3 にインストールしました。C:\Anaconda3 でも良いと思います。
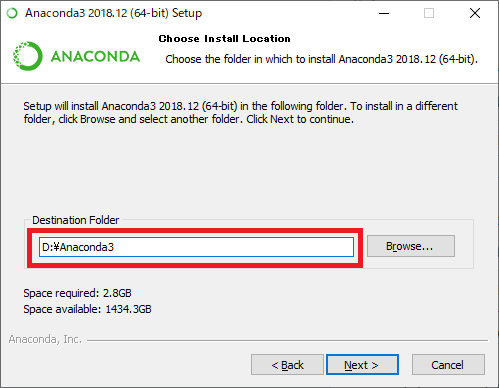
インストールが正常に終了すると、Windows のスタートメニューに、Anaconda が追加されます。 開発には、一番下の Spyder を使用します。
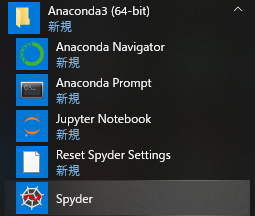
Anacondaのサイトにアクセスして、右上の DOWNLOAD をクリックしてください。
画面を少しスクロールさせると、Windows macOS Linux と言うリンクがあり、その下に Python 3 と Python 2 の Download ボタンが表示されます。
Windows 版を使う場合は、Windows のリンクをクリックしてから、Python 3 の Download をクリックしてください。
クリックするとインストーラーのダウンロードが始まります。
今回は、Anaconda3-2018.12-Windows-x86_64.exe がダウンロードされました。
拡張子が exe でない場合は、他の OS のインストーラーがダウンロードされている可能性があります。
上部の OS のリンクをクリックしてから、再度 Download をクリックしてください。
インストールは、全て次へ、次へで問題ありません。
但し、デフォルトのインストール先が C:\Users 配下となっていて、わかりづらいため、
今回は、D:\Anaconda3 にインストールしました。C:\Anaconda3 でも良いと思います。
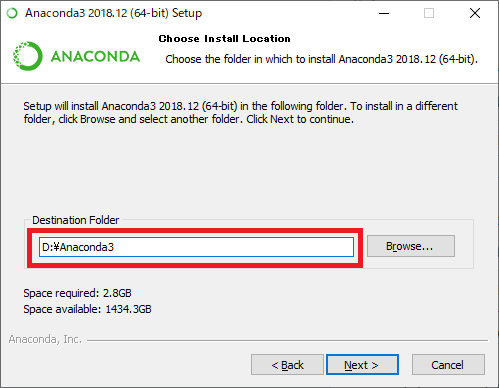
インストールが正常に終了すると、Windows のスタートメニューに、Anaconda が追加されます。 開発には、一番下の Spyder を使用します。
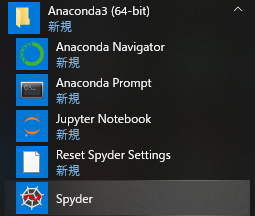
4. Hello, World
Windows のスタートメニューの Anaconda から、Spyder をクリックしてください。
起動するまでに少し時間がかかるため、何度もクリックしないように注意してください。
起動すると以下の画面が表示されます。
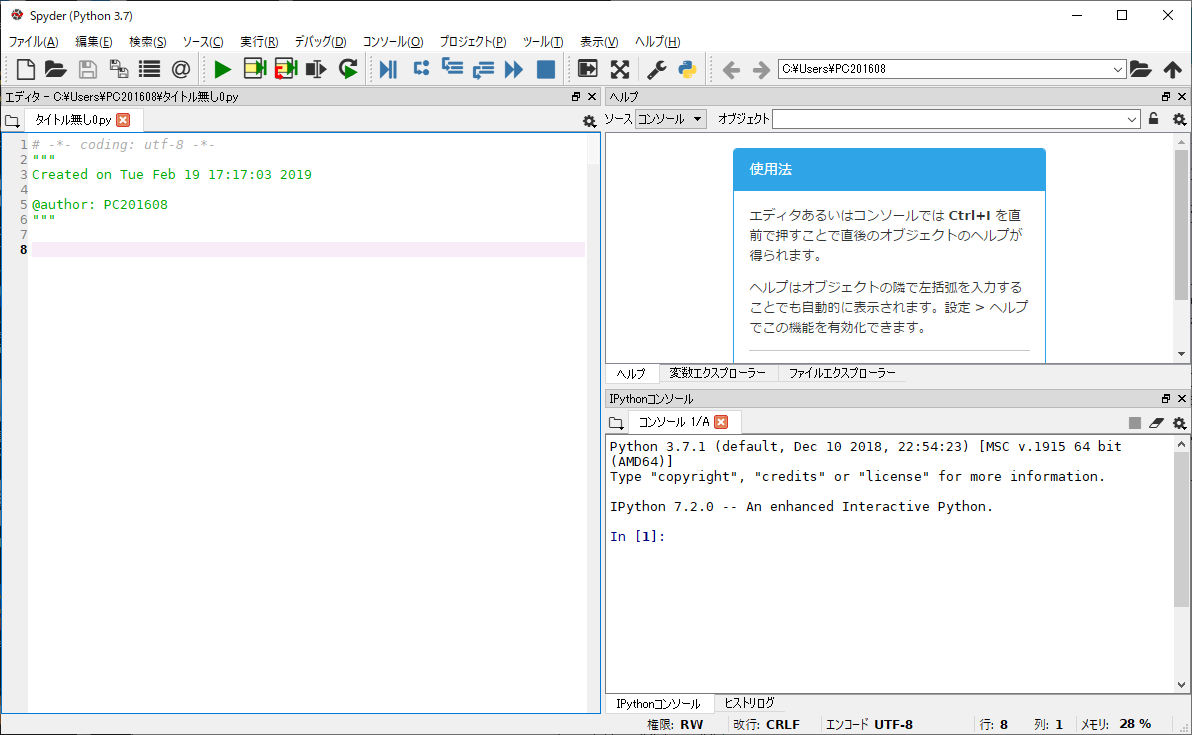
画面左側がソースを編集するテキストエディター、右下が実行結果の表示や、対話形式でプログラムを実行できるコンソールになります。
右下のコンソールに以下のように入力して Enterキーを押してください。
すると、以下のように Hello, World と表示されます。
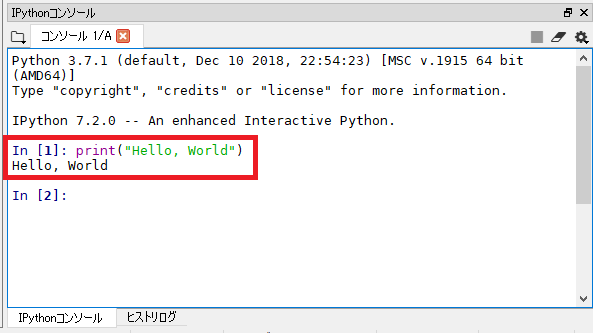
続いて、画面左側のエディター部分に先ほどと同じコードを入力して、
上部の再生ボタンをクリックしてください。
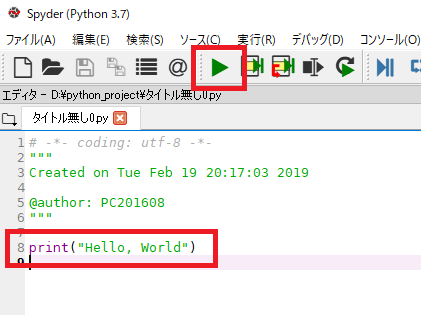
すると、コンソールに実行結果が表示されます。
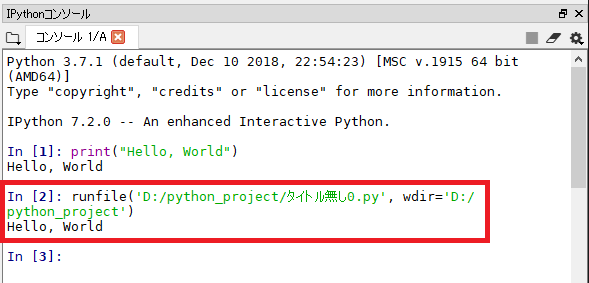
Visual Studio や Eclipse などの統合開発環境を使ったことがあれば、
ブレークポイントをつけてトレースなども簡単にできると思います。
起動するまでに少し時間がかかるため、何度もクリックしないように注意してください。
起動すると以下の画面が表示されます。
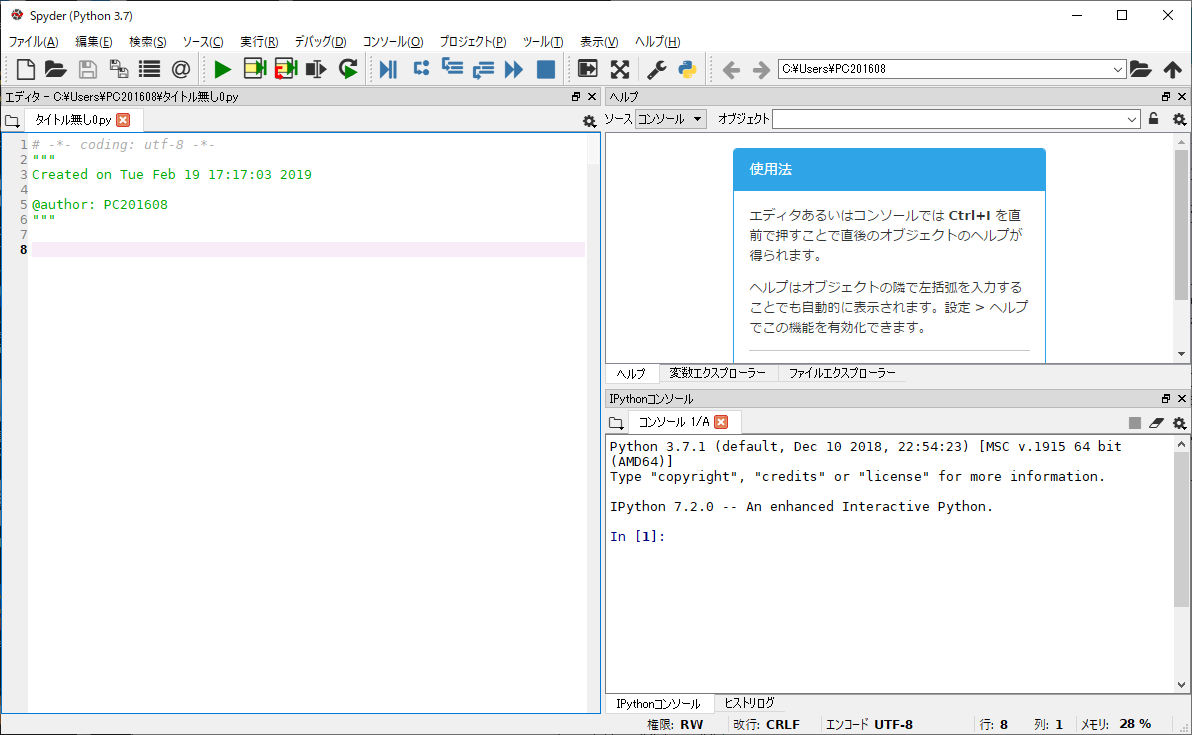
画面左側がソースを編集するテキストエディター、右下が実行結果の表示や、対話形式でプログラムを実行できるコンソールになります。
右下のコンソールに以下のように入力して Enterキーを押してください。
print("Hello, World")
すると、以下のように Hello, World と表示されます。
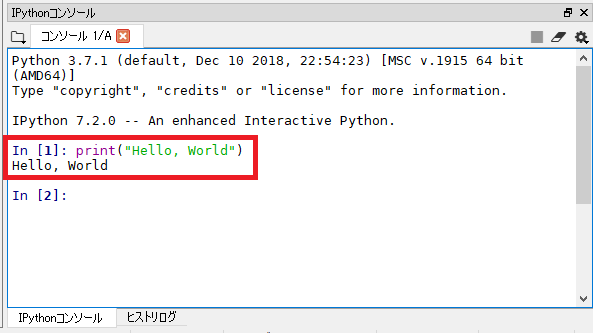
続いて、画面左側のエディター部分に先ほどと同じコードを入力して、
上部の再生ボタンをクリックしてください。
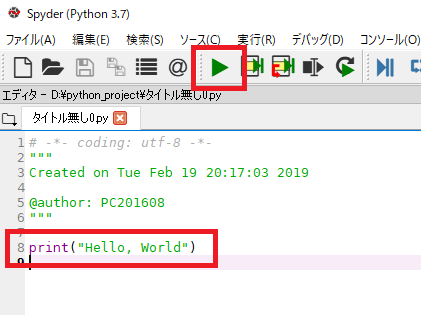
すると、コンソールに実行結果が表示されます。
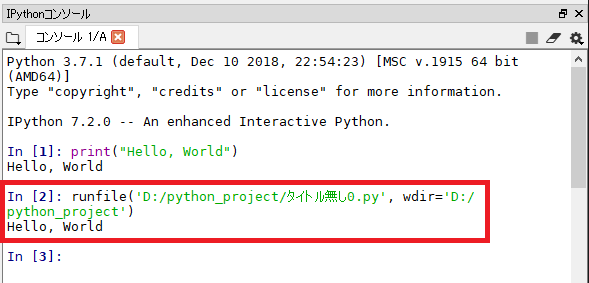
Visual Studio や Eclipse などの統合開発環境を使ったことがあれば、
ブレークポイントをつけてトレースなども簡単にできると思います。