PHPの開発環境構築について
公開日:2018-05-30 更新日:2019-05-13
[CakePHP3]
1. 概要
WindowsでPHPのWebアプリケーションを開発するための開発環境構築手順です。
今回は、開発環境構築に Pleiades を使用します。
Pleiadesには、Eclipse、Apache、PHP、MySQL(MariaDB) が一緒に含まれており、すぐにWeb開発を行うことができます。
今回はローカルPC(自分のPC)での使用を前提としています。
セキュリティー対策は行っていませんのでご注意ください。
今回は、開発環境構築に Pleiades を使用します。
Pleiadesには、Eclipse、Apache、PHP、MySQL(MariaDB) が一緒に含まれており、すぐにWeb開発を行うことができます。
今回はローカルPC(自分のPC)での使用を前提としています。
セキュリティー対策は行っていませんのでご注意ください。
2. ダウンロード
http://mergedoc.osdn.jp/ にアクセスします。
青い枠がいくつか表示されるので、一番左上のリンクをクリックします。
今回は「Eclipse 4.7 Oxygen」をクリックしました。
次のページでは、Windows64bit(OSのbitと同じもの)・FullEdition・PHP の「Download」をクリックします。
クリックをしてしばらくすると、ダウンロードが開始されます。
ダウンロードが開始されない場合やエラーが出た場合には、前の画面に戻って、 右上のミラー・サーバーの選択を変更して、再度「Download」をクリックしてください。
今回は pleiades-4.7.3-php-win-64bit-jre_20180411.zip と言うファイルをダウンロードしました。
青い枠がいくつか表示されるので、一番左上のリンクをクリックします。
今回は「Eclipse 4.7 Oxygen」をクリックしました。
次のページでは、Windows64bit(OSのbitと同じもの)・FullEdition・PHP の「Download」をクリックします。
クリックをしてしばらくすると、ダウンロードが開始されます。
ダウンロードが開始されない場合やエラーが出た場合には、前の画面に戻って、 右上のミラー・サーバーの選択を変更して、再度「Download」をクリックしてください。
今回は pleiades-4.7.3-php-win-64bit-jre_20180411.zip と言うファイルをダウンロードしました。
3. インストール
ダウンロードしたzipファイルを、使いやすい場所に移動します。
今回はCドライブ直下に移動しました。
次に、ここでzipを解凍するのですが、 解凍時のパスが長すぎるとエラーが発生する場合があるため、 念のためファイル名を pleiades.zip に変更します。
zipを解凍します。
Windowsの「すべて展開」で解凍したところ、 pleiadesフォルダ配下にpleiadesフォルダが作成されました。
深いところにある pleiadesフォルダをCドライブに移動して、以下のようなフォルダ構成にします。
他のやり方でも問題ありません。最悪、c:/pleiades/pleiades のままでも動きます。
フォルダ構成
次に、C:\pleiades\eclipse\eclipse.exe を実行します。
しばらくすると「ワークスペースとしてのディレクトリー選択」画面が出ますので、 「起動」ボタンをクリックします。
Eclipse が起動すれば インストール完了です。
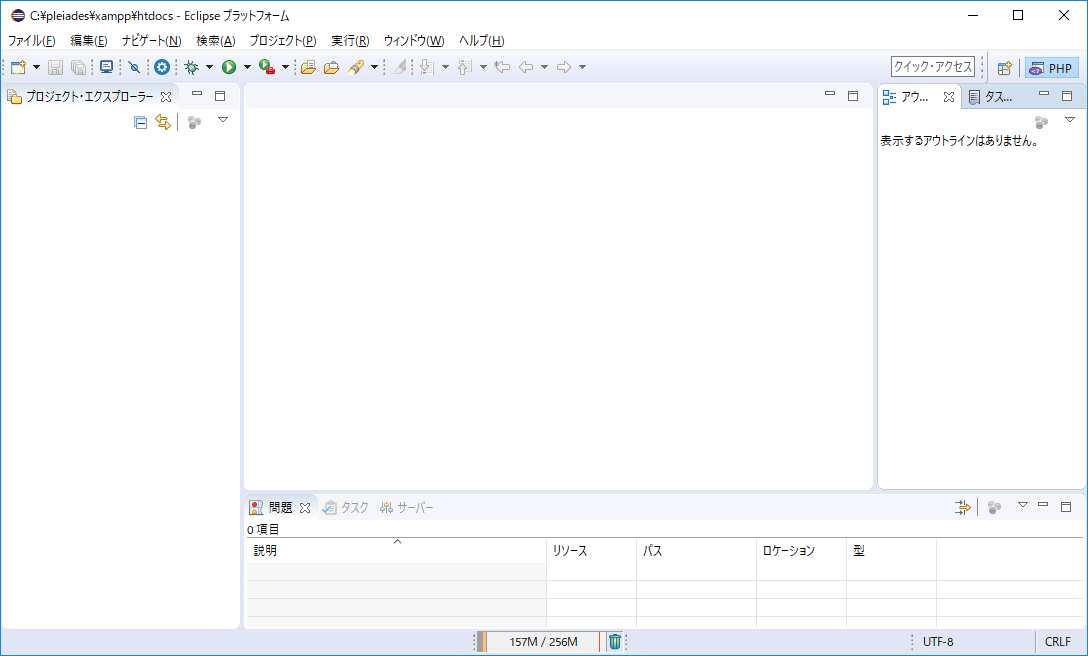
今回はCドライブ直下に移動しました。
次に、ここでzipを解凍するのですが、 解凍時のパスが長すぎるとエラーが発生する場合があるため、 念のためファイル名を pleiades.zip に変更します。
zipを解凍します。
Windowsの「すべて展開」で解凍したところ、 pleiadesフォルダ配下にpleiadesフォルダが作成されました。
深いところにある pleiadesフォルダをCドライブに移動して、以下のようなフォルダ構成にします。
他のやり方でも問題ありません。最悪、c:/pleiades/pleiades のままでも動きます。
フォルダ構成
C:
└ pleiades
├─ .metadata.default
├─ eclipse
├─ xampp
└─ pleiades-4.7.3-php-win-64bit-jre_20180411
次に、C:\pleiades\eclipse\eclipse.exe を実行します。
しばらくすると「ワークスペースとしてのディレクトリー選択」画面が出ますので、 「起動」ボタンをクリックします。
Eclipse が起動すれば インストール完了です。
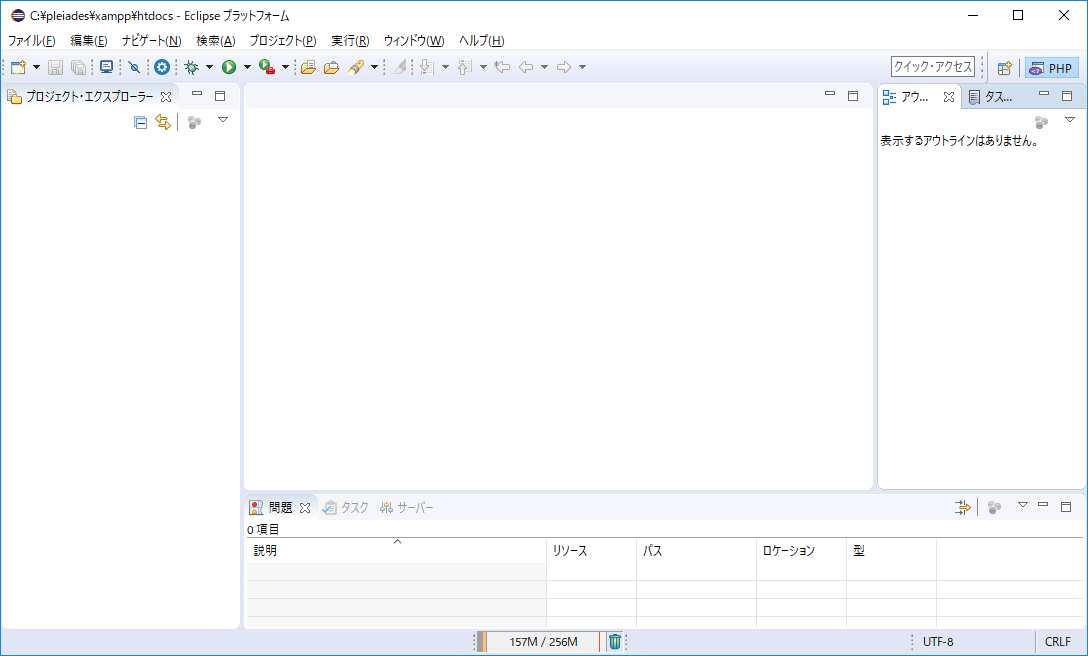
4. 動作確認
C:/pleiades/xampp/xampp_start.exe を実行します。
下記の黒い画面(XAMPP)が出て、10秒くらいしても終了しなければOKです。
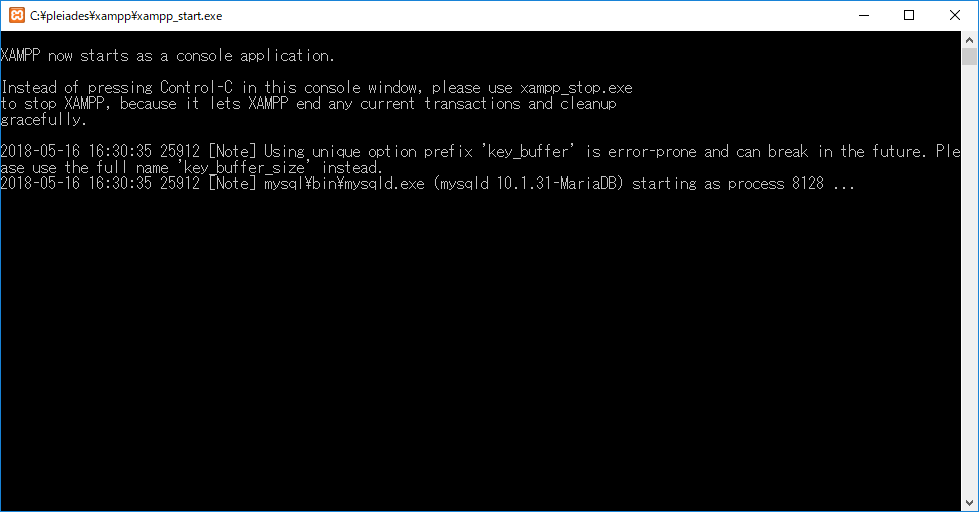
この画面が出ている間は、apache や MySQL が起動しています。
もし、青い画面が出て起動できない場合は、xampp_start.exe のプロパティを表示して、 一番下のセキュリティのところを「許可する」にチェックをつけてOKをクリックして、もう1度実行してください。
また、すぐに黒い画面が消えてしまう場合は、コマンドプロンプトを開き、 そこに xampp_start.exe をドラッグ&ドロップして実行してください。
画面が消えずにエラーメッセージが表示されますので、がんばって対応します。
エラー原因としては、apache が使う80番ポートが既に他のソフトによって使われている場合が多いです。
その場合は他のソフトを終了させるか、ソフトか apache のポート番号を変更する必要があります。
apache のポート番号を変更する場合は、C:\pleiades\xampp\apache\conf\httpd.conf の Listen 80 を Listen 8080 などに変更します。
次に、ブラウザで http://localhost/ にアクセスします。
apache のポート番号を8080に変更している場合は、http://localhost:8080/
次の画面が出ればOKです。
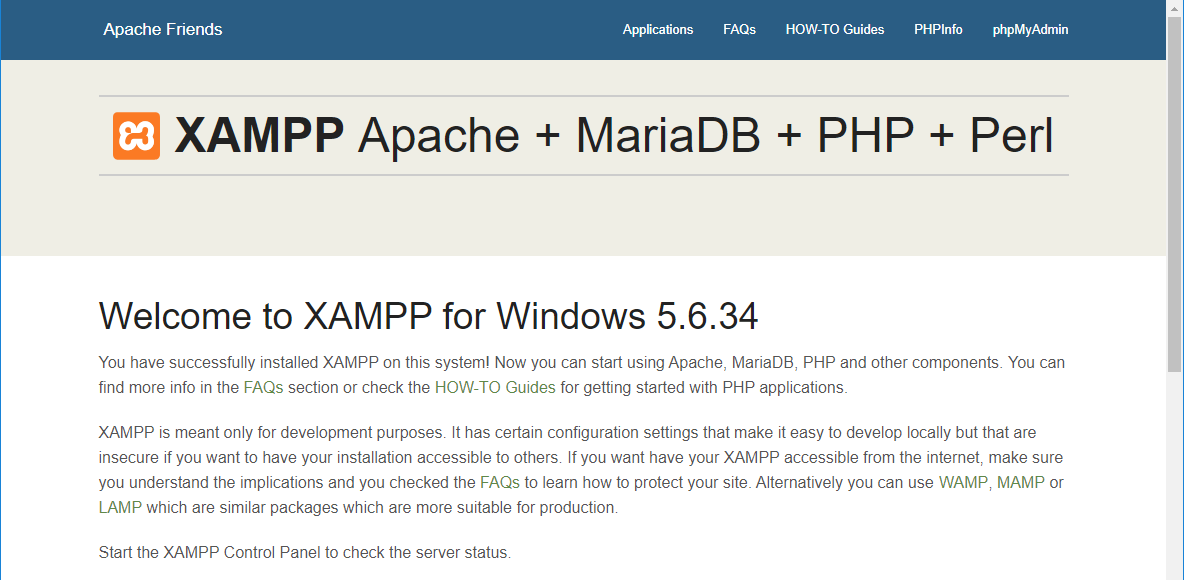
黒い画面(XMAPP)を終了させるには、C:/pleiades/xampp/xampp_stop.exe を実行します。
下記の黒い画面(XAMPP)が出て、10秒くらいしても終了しなければOKです。
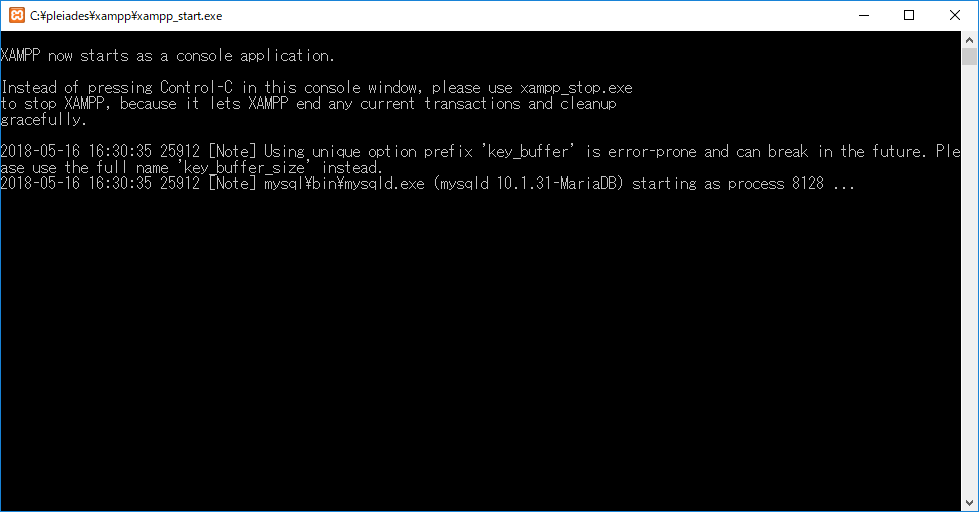
この画面が出ている間は、apache や MySQL が起動しています。
もし、青い画面が出て起動できない場合は、xampp_start.exe のプロパティを表示して、 一番下のセキュリティのところを「許可する」にチェックをつけてOKをクリックして、もう1度実行してください。
また、すぐに黒い画面が消えてしまう場合は、コマンドプロンプトを開き、 そこに xampp_start.exe をドラッグ&ドロップして実行してください。
画面が消えずにエラーメッセージが表示されますので、がんばって対応します。
エラー原因としては、apache が使う80番ポートが既に他のソフトによって使われている場合が多いです。
その場合は他のソフトを終了させるか、ソフトか apache のポート番号を変更する必要があります。
apache のポート番号を変更する場合は、C:\pleiades\xampp\apache\conf\httpd.conf の Listen 80 を Listen 8080 などに変更します。
次に、ブラウザで http://localhost/ にアクセスします。
apache のポート番号を8080に変更している場合は、http://localhost:8080/
次の画面が出ればOKです。
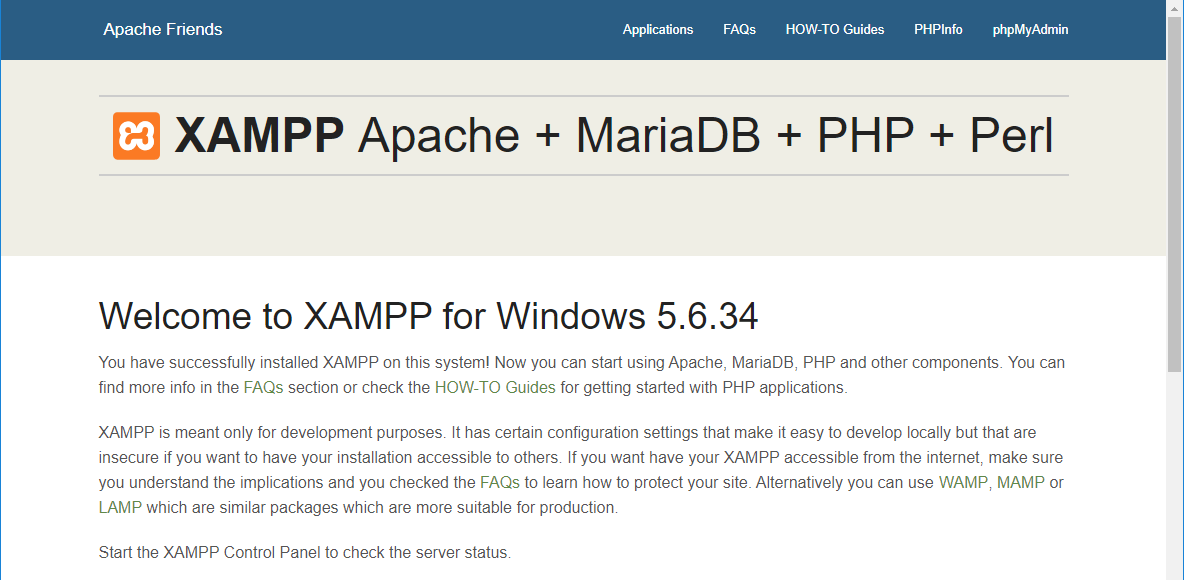
黒い画面(XMAPP)を終了させるには、C:/pleiades/xampp/xampp_stop.exe を実行します。
5. MySQL の root ユーザーのパスワード設定
XMAPPを起動した状態で、コマンドプロンプトで以下を実行すると、MySQL のパスワードを変更できます。
コマンドプロンプト
次に、以下のコマンドを実行して MySQL に接続します。
実行するとパスワードを聞かれるので、設定したパスワードを入力してください。
exit または quit と入力すると、通常のコマンドプロンプトに戻ります。
コマンドプロンプト
c:
cd C:\pleiades\xampp\mysql\bin
mysqladmin -u root password {パスワード}
mysqladmin -u root password root
次に、以下のコマンドを実行して MySQL に接続します。
実行するとパスワードを聞かれるので、設定したパスワードを入力してください。
mysql -u root -p
MariaDB[(none)]>
exit または quit と入力すると、通常のコマンドプロンプトに戻ります。
6. phpMyAdmin のパスワードの変更
http://localhost/phpmyadmin/ にアクセスすると、エラーが発生します。
C:/pleiades/xampp/phpMyAdmin/config.inc.php の 21行目に、
設定した MySQL のパスワードを設定してください。
config.inc.php
http://localhost/phpmyadmin/ にアクセスしてエラーが出なければOKです。
phpMyAdmin を使うと、DB をブラウザで操作することができます。
以上で、開発環境構築は完了になります。
C:/pleiades/xampp/phpMyAdmin/config.inc.php の 21行目に、
設定した MySQL のパスワードを設定してください。
config.inc.php
$cfg['Servers'][$i]['password'] = '{パスワード}';
http://localhost/phpmyadmin/ にアクセスしてエラーが出なければOKです。
phpMyAdmin を使うと、DB をブラウザで操作することができます。
以上で、開発環境構築は完了になります。